My Bespoke JetBrains Toolbox Configuration
Original Post: https://compositecode.blog/2021/10/29/jetbrains-toolbox-configuration/
One thing I do just enough to remember I need to do, but not frequently enough to remember which settings are which, is installing the JetBrains Toolbox app to get the other JetBrains’ software installed.
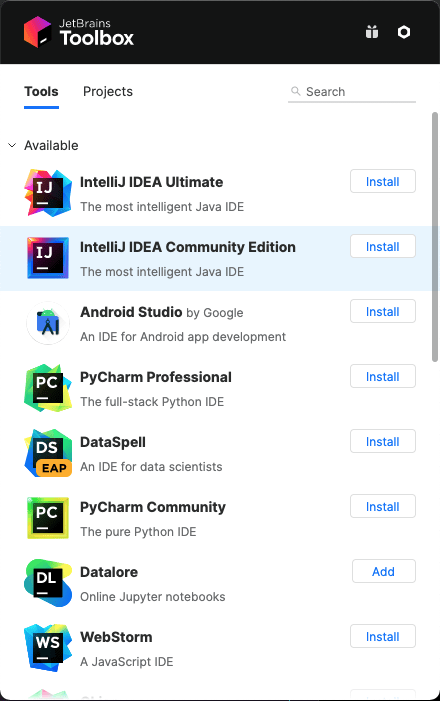
The following is the quick list of the key things that I setup to get the most out of Toolbox. This is a quick process and I’ve detailed it here, one for memory, but also to detail what some of the features provide so this might be of more use to others.
The Toolbox Settings options are located by clicking on the gear icon when the application is opened up. This is the same across operating systems; Windows, Ubuntu, MacOS, or others. Find the gear, click it!
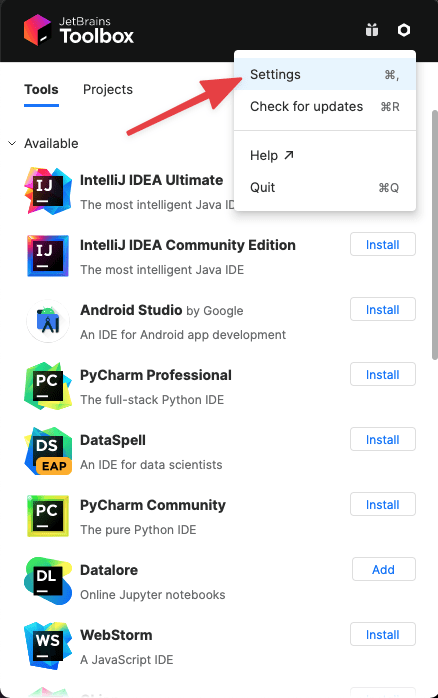
Once Settings are opened up the core 4 configurations include:
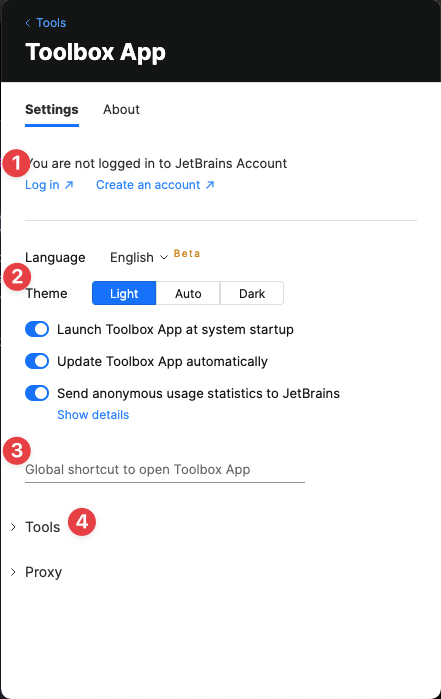
- If you’ve got an account, login. Everything is easier if you’re logged into your account.
- This second option around the theme is great on MacOS and Ubuntu. I’m not sure what it does on Windows exactly, but presume a similar effect. I myself set this to Auto since I always set the OS level theme to dark and love that almost all the apps that I use shift to that theme.
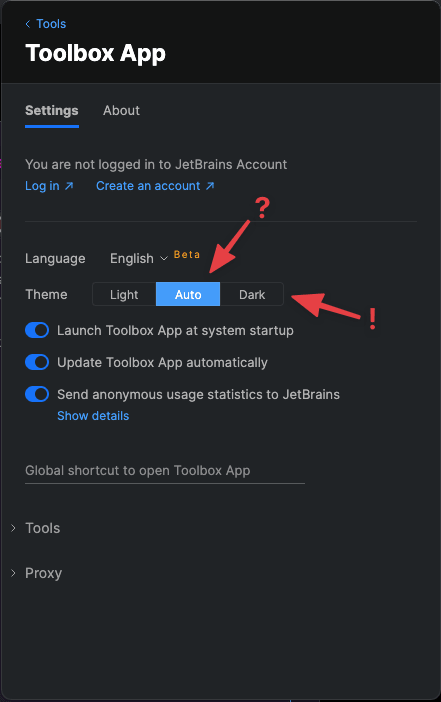
- I don’t set a shortcut for the toolbox, I simply use the Ctrl+Space to launch it from the spotlight on MacOS and use whatever option to issue apps from command on Windows and Linux OS installations of Toolbox.
- This section, I’ll detail further down, has a host of additional settings around the tools use itself.
I’d have put the rest of the article here, but the image upload is bothersome. Thus I posted the full article on my blog Composite Code, here.
